The Login.secureserver.net Workspace login is the most significant process for individuals who use Secure Server webmail with a Secureserver.net email account. Webmail Secureserver login is available for both desktop Secureserver login at email.secureserver.net or for mobile email Secureserver net access. The Secureserver.net mobile login is similar to rthe egular Secureserver login, but we will cover this topic in a separate section for those who are interested just in this process.
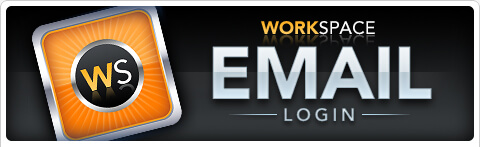
In this guide, you will learn how to go through Secureserver email login (including Secureserver login mobile), how to schedule an event in your EmailSecureServer calendar and how to login Secure Server Workspace through Microsoft Outlook Express, Microsoft Outlook 2007 and Microsoft Entourage. Continue with our Login.secureserver.net Workspace Login Walkthrough to learn more.
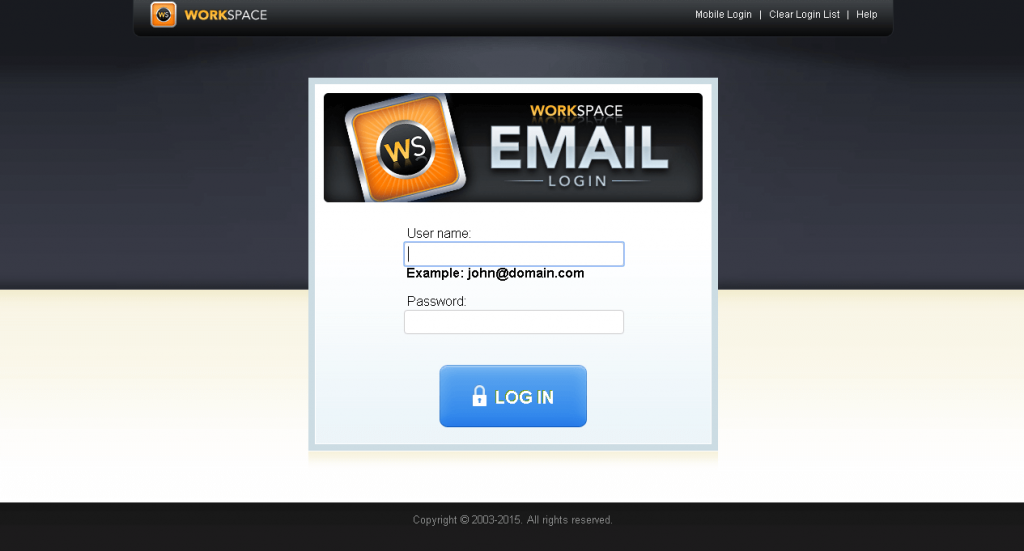
This is how the Workspace login page for the login.secureserver.net portal looks like.
Login.secureserver.net Workspace Login Instructions
Secureserver webmail login can be performed through any computer or mobile device, as long as you possess Secureserver.net login credentials. If you want to login Secureserver you just need about a minute and a working connection to the internet. You can start your LoginSecureserver process by doing this:
- Go to the secureserver.net login page by clicking the link we have just provided for you. You can also copy and paste the link in the address bar of the internet browser of your choice, in case it is not established by default in your personal computer settings.
- In the first field provided, please enter your user name under the form of your email address (i.e. smith@domain.com).
- In the second field, type in the password that you set up for this account.
- The last Login.secureserver.net Workspace login step is to check your credentials to make sure that they are correct and to press the blue Log In button to finish the process.
Mobile Login Secure Server Workspace Guide (Email.secureserver.net Mobile)
Like we mentioned in our introduction, you can easily perform Login.secureserver.net Workspace login through a mobile device, such as a tablet or a smart phone. To do this, you will need to access the Login.secureserver.net Workspace login mobile page. You can do so by following these instructions:
- If you are already on email.secureserver.net, you can press the white Mobile Login link at the top right corner of your page to be redirected to the Login.secureserver.net Workspace login mobile page. If you want direct access to this page, click on this link: https://login.secureserver.net/index.php?app=mmail.
- You will notice that the Login.secureserver.net Workspace login page for mobile devices is a simplified version of the desktop one, but you still need to take the same steps. Start off by typing in your user name as your email address.
- Enter your Login.secureserver.net Workspace login password.
- If you are accessing your account from a personal mobile device, you can check the Remember Me If you are connecting through somebody else’s tablet or smart phone, we highly recommend that you leave this box unchecked for security purposes.
- To conclude, press the grey Login button and access your account.
How to Schedule Calendar Events with Login.secureserver.net
One of the great perks of having a Secure Server Workspace account is that you can schedule events in your own personal calendar, once you have logged in. After you go through the steps involved for Login.secureserver.net Workspace login, you can work with your calendar like so:
- You have to access a specific Login.secureserver.net Workspace login page for your calendar app; this is the link you need to click: https://login.secureserver.net/index.php?app=wbe.
- Select the option that reads Add Event.
- Establish the name of your event in the empty Title
- Set the times for your event: when it starts, when it ends or All day event for one that will take place throughout the day.
- From the Time Zone menu, choose your area and time to correctly set this detail. If you can’t find your time zone, you can select Manage Time Zones and then Manage Additional Tine Zone to set a new one.
- If you have set up all the information for your event, you can press Save to wrap it up.
Email Secure Server Workspace Login with Microsoft Outlook Express
Many individuals prefer to go through Login.secureserver.net Workspace login through Microsoft Outlook Express (version 6). If this is your case, you can set up your account by doing this:
- To begin with, start up Microsoft Outlook Express and choose Tools. After that, select Accounts.
- In the window that reads Internet Accounts, choose Mail and then Add. From the list that appears, choose ...
- In the window labeled Internet Connect Wizard, set your Display Name and click Next to proceed.
- In the field meant for your E-mail address please provide it and select Next.
- In the My incoming mail server is a list, in the window for E-mail Server Names, choose Secureserver IMAP settings or POP3 settings.
- After that, depending on what servers you choose, select POP3 or IMAP to establish your Account Type. The settings you will need are:
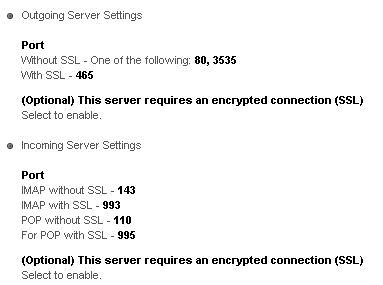
This is how the server settings for your Login.secureserver.net account should look like.
IMAP
Incoming mail server: imap.secureserver.net
Outgoing mail server (SMTP): smtpout.secureserver.net
POP3
Incoming mail server: pop.secureserver.net
Outgoing mail server (SMTP): smtpout.secureserver.net
- Provide your email address and password in the two fields labeled Account name and Password.
- Press Finish.
- Go to the Internet Accounts wizard and choose the account you have recently set up. Choose Properties
- Click Servers, then My server requires authentication and select Use same settings as my incoming mail server.
- Under the tab labeled Advanced, complete the details with the information provided in our image.
- After double-checking choose OK.
Use Microsoft Outlook 2007 for Secureserver Workspace Login
If you want to use your Secure Server Workspace email through Microsoft Outlook 2007, all you have to do is tweak a few settings:
- Start up Microsoft Outlook 2007 and choose Account Settings from the Tools
- Choose New settings, Microsoft Exchange, POP3, IMAP or HTTP and then Next.
- Provide your personal details (name, email and password twice).
- At the footer, choose Manually configure server settings or additional server types and then Next.
- Choose Internet E-mail and press Next to continue.
- Use the POP3 settings or IMAP settings we have provided in our image, depending on your Account Type.
- Type in your name, complete email address, user name (also known as your complete email address) and password. If you are setting this up from a personal computer then check Remember password.
- Go to More Settings and select Outgoing Server. Choose My outgoing server (SMTP) requires authentication and then Use same settings as my incoming server.
- After that, choose Advanced, enter 80 after Outgoing Server (SMTP) and press OK, Next and Finish, in that order.
Set Up Microsoft Entourage for Secure Server Workspace Login
Those who prefer working with Microsoft Entourage can use Secure Server Workspace with this application. Here are the set up instructions:
- In Microsoft Entourage, choose Accounts from the Tools tab and choose New.
- A window labeled Account Setup Assistant should pop up; you should choose Configure account manually.
- Choose whether your Account Type is IMAP or POP and press OK to proceed.
- To Edit Account, enter the name of your account, your own name and email address.
- To continue, follow the rest of the steps provided on the Secure Server Workspace Help page here: http://help.secureserver.net/article/4873.
Leave a Reply